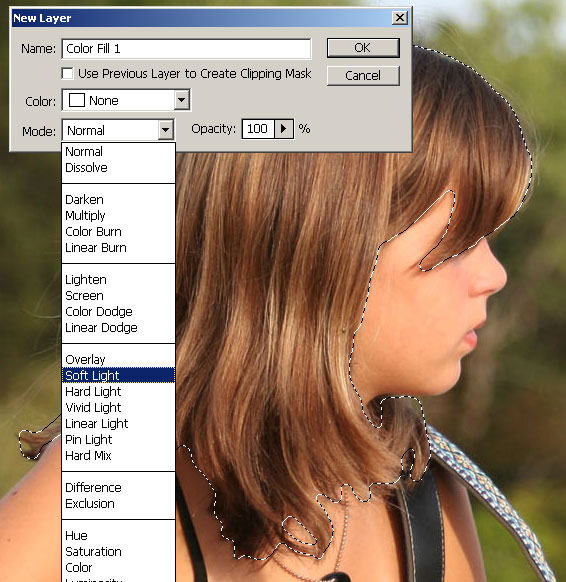Use photoshop to give any photo a gothic appearance!
Instructions:
1. Open a color photo in Photoshop. Name this layer "Photo".

2. Duplicate the layer by dragging the layer to the "Create a New Layer" icon in the layers palette (or CTRL+J). Name the new layer "Black White".

3. With the "Black White" layer selected, goto Image > Adjustments > Desaturate. This will turn the layer to black and white.

4. Select the Eraser tool, zoom into the eyes and erase the eyes on the "Black White" layer so that the natural eye color from the "Photo" layer shows through.

5. Erase anything in the photo that is not the person's hair and skin. This could be the background, clothing, etc.

6. Create a new layer and call it "Make Up".

7. Choose a dark maroon color from the Swatches palette.
8. Select the Paint Brush Tool and set the opacity to 20%.

9. Paint the lips (on the Make Up Layer) so that they are a maroon color. Be sure not to lift your brush until the lips are completely filled in (this will ensure that you have the same even opacity over the entire lips).
10. Go over once or twice along the edge of the lips (don't make it too dark or the lipstick won't look real).

11. Next, click the "Edit in Quick Mask Mode" button.

12. Choose black from the swatches palette, then select the Paint Brush Tool. (Remember to check your opacity that it is set to 100% and that it is NOT 20% when you changed it in step 9).
13. Begin painting in the hair. When you are in Quick Mask Mode, the color becomes a transparent red. You may need to zoom in and change brush sizes to get the edges and the smaller strands of hair.

14. When you're done, you should have the entire hair colored in the transparent red of the Quick Mask.

15. Now click the "Edit in Standard Mode" button to exit Quick Mask mode.

16. Goto Select > Inverse to invert the selection, so that only the hair is selected.
17. Make sure the "Black White" layer is selected. Then goto Image > Adjustments > Brightness/Contrast.

18. Adjust the Brightness and Contrast sliders until the hair looks like it is dark black.

19. Now select the "Make Up" layer.
20. Choose black from the swatches palette. Select the Paint Brush Tool and set the opacity of the brush to 20%.
21. Zoom into the eyes and begin shading around the eyes. Go over the edges of the eyes a number of times to give it a dark black eye-liner look. Be sure to give some lighter shading below the eyes.

22. Select the Smudge tool. Choose a very large brush size and set the opacity to 25%.
23. Now smudge the shading you did in step 20 so that it looks more natural
.

24. Finally, select the "Black White" layer. Goto Image > Adjustments > Color Balance and slightly tweak/slide the midtone red so that the skin has just a little bit of color. After this, you are done!

Instructions:
1. Open a color photo in Photoshop. Name this layer "Photo".

2. Duplicate the layer by dragging the layer to the "Create a New Layer" icon in the layers palette (or CTRL+J). Name the new layer "Black White".

3. With the "Black White" layer selected, goto Image > Adjustments > Desaturate. This will turn the layer to black and white.

4. Select the Eraser tool, zoom into the eyes and erase the eyes on the "Black White" layer so that the natural eye color from the "Photo" layer shows through.

5. Erase anything in the photo that is not the person's hair and skin. This could be the background, clothing, etc.

6. Create a new layer and call it "Make Up".

7. Choose a dark maroon color from the Swatches palette.
8. Select the Paint Brush Tool and set the opacity to 20%.

9. Paint the lips (on the Make Up Layer) so that they are a maroon color. Be sure not to lift your brush until the lips are completely filled in (this will ensure that you have the same even opacity over the entire lips).
10. Go over once or twice along the edge of the lips (don't make it too dark or the lipstick won't look real).

11. Next, click the "Edit in Quick Mask Mode" button.

12. Choose black from the swatches palette, then select the Paint Brush Tool. (Remember to check your opacity that it is set to 100% and that it is NOT 20% when you changed it in step 9).
13. Begin painting in the hair. When you are in Quick Mask Mode, the color becomes a transparent red. You may need to zoom in and change brush sizes to get the edges and the smaller strands of hair.

14. When you're done, you should have the entire hair colored in the transparent red of the Quick Mask.

15. Now click the "Edit in Standard Mode" button to exit Quick Mask mode.

16. Goto Select > Inverse to invert the selection, so that only the hair is selected.

17. Make sure the "Black White" layer is selected. Then goto Image > Adjustments > Brightness/Contrast.

18. Adjust the Brightness and Contrast sliders until the hair looks like it is dark black.

19. Now select the "Make Up" layer.
20. Choose black from the swatches palette. Select the Paint Brush Tool and set the opacity of the brush to 20%.
21. Zoom into the eyes and begin shading around the eyes. Go over the edges of the eyes a number of times to give it a dark black eye-liner look. Be sure to give some lighter shading below the eyes.

22. Select the Smudge tool. Choose a very large brush size and set the opacity to 25%.
23. Now smudge the shading you did in step 20 so that it looks more natural
.

24. Finally, select the "Black White" layer. Goto Image > Adjustments > Color Balance and slightly tweak/slide the midtone red so that the skin has just a little bit of color. After this, you are done!