When is a copy not a copy? When it is a copy of a Smart Object! In
Photoshop, there are two very different ways to create copies of Smart
Objects, and each of these has unique and special qualities and
behaviors, which we’ll review right here.
In Photoshop CS4, Adobe “retired” the Picture Package script from the
released Photoshop product, although they have, and still do make it
available as a download. Many people have worried, fretted and fumed
over this omission. But, with Smart Objects, we can create our own
Picture Package in Photoshop – better, stronger and faster. Let me show
you how.
Before we get started, however, a note for anyone using Photoshop
CS5. Adobe has added a new option in preferences that controls how
raster images are placed into images. If you’re following along with
Photoshop CS5, you’ll want to select Edit > Preferences and make sure
you have checked the option for “Place or Drag Raster Images as Smart
Objects.”

Users of Photoshop CS4 or CS3 won’t need to do this.
Now, let’s create our Picture Package template. Open a new document,
11 inches wide by 8.5 inches tall (US standard paper size, you can
adjust to your local taste). Then, show rulers (Control-R/Command-R) and
drag out guides to define the locations where you want your pictures to
go. In this case, I’ve created a document that will hold one 5×7 image,
and four 2.5×3.5 images. For best results, you should keep the aspect
ration the same for all images in the document:
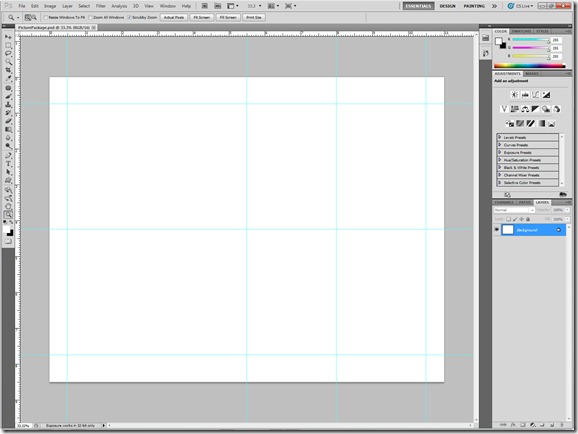
Now, with CS5 I’ll open the Mini Bridge, and drag an image file onto my document. This will have the same effect as File > Place…, and you can use that command in older versions of Photoshop to get the same results:

When the document appears on the workspace, it will have the large
“X” through it, indicating that you are placing the file. At this point
you can move and resize it. I’ll move it into position on the left side
and resize it to fill the 5×7 frame. It helps to have “snap” enabled (View > Snap To > Guides). Then, in order to commit the placement, I’ll click the checkmark icon:

Notice that the image has been placed as a Smart Object, as evidenced
by the package icon in the Layers panel. I’ve changed the name of the
layer to “Photo:”

Now, to make the copies. Make sure that the Photo layer is selected, and press Control-J (Command-J), or choose Layer > New > Layer via Copy. This creates a second smart object which is linked to the first smart object. This is a key concept when copying Smart Objects in this way.

Now, I’ll use Edit > Free Transform (Control-T/Command-T) to move and resize the copy of the image into position in one of the smaller cells:

Now, I’ll repeat that three more times to fill the remaining cells. Control-J, Control-T, Drag, Checkmark:

There you have it! Your finished Picture Package… for a 5×7 and four 2.5×3.5 images, ready to be printed.
Not so easy, you say? Lots of work? Here’s the kicker: You never have to do this, ever again! You can reuse this over and over.
This is due to the way we copied the Smart Objects, using “New Layer
via Copy,” and the fact that in doing so we created four copies that are
linked to the first object. Here’s how we put this principle to use in a reusable template:
Start with the image we just created, with the five Smart Objects
placed into the Picture Package template. Now, right-click (command
click) on any of the Smart Object Layers, and choose “Replace Contents.”

Then navigate to another image (for best results, it should be the same size and aspect ratio). Select it and choose “Place.”
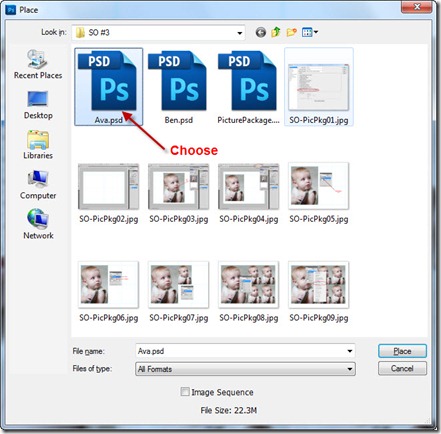
That’s all there is to it. Your Picture Package is updated with the
new image, thanks to the capabilities of Smart Objects. Since all the
copies are linked together, replacing the contents of one, replaces the
contents of all of them, simultaneously!
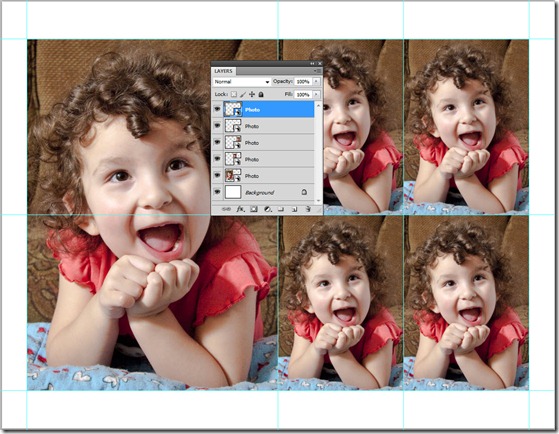
As long as your new images have the same dimension, you can swap them
out endlessly, making this a useful part of a photographer’s workflow.
You can create as many of these Picture Package templates as you like,
with different combinations of sizes to suit your needs, but remember: you only have to create them once – then you can use them over, and over, and over…
I hope this gives you some ideas for using the power of Smart
Objects. Join me next week, as we look at another way to copy and use
Smart Objects, with completely different results.
skip to main |
skip to sidebar
Labels
Total Pageviews
Categories
- Gothic Look - Photoshop Tutorial
- HOW TO DIGITALLY PAINT LIP GLOSS WITH A TABLET
- Age Progression - Photoshop Tutorials
- Advanced masking method 1
- Advanced PSD Repair 1.4
- Aging People
- Animated Fire
- Basic Photoshop Tutorials
- Collection of High Quality Photoshop Smoke Brushes
- Cool Transparent Effect on Clothes
- Creating Smoke
- Design a Realistic Website Layout in Photoshop
- Fun With Facial Hair
- How to Create a Stunning Fire Effect In Photoshop
- How to Replace Faces on Movie Posters
- Introduction
- Killer Text Is As Easy As Pressing A Few Buttons
- List of Photoshop keyboard short cut keys
- LogoPond - Identity Inspiration -
- Make Up Effect for the Face
- Picture Package with Smart Objects
- Skull Face Photoshop Tutorial
- Smoke Type in Photoshop in 10 Steps
- Splashup
- Using tools
- Wallpaper Effect
Download
Digital Photo. Powered by Blogger.
Popular Posts
-
Ever wanted to change someones face in a photograph to a skull? Lets face it, who doesn’t? This is the tutorial for you then, we take a ...
-
This tutorial demonstrates how to use digital painting with a drawing tablet to create the illusion of lip gloss on bare...
-
Photoshop short cut keys Download Photoshop keyboard shortcut keys Keyboard shortcut keys Adobe Photosho...
-
In this Photoshop tutorial I will be walking you through the creating new make up for the face. Open up the stock photo you’ve cho...
-
Splashup is the only full-featured, free range, image editor online. Create new images, edit existing images and manipulate layers with fil...
-
Use photoshop to give any photo a gothic appearance! Instructions: 1. Open a color photo in Photoshop. Name this layer "Photo"...
-
Here’s a little tutorial showing you how I basically go about aging a woman’s face in Photoshop. Preface I've been asked s...
-
Select the Brush tool [B] and under the Brush menu find the Dune Brush and select it. TIP: You can choose to view your brushes by sele...
-
Showing a realistic, fire effect in photoshop is a bit tough, but in this tutorial we will learn how to use photoshop to render realistic ...
-
Open the image that you will use for the change of color. Take a soft edges brush agreed to the size of your image. Press the ...
Followers
Blog Archive
Search This Blog
Copyright © 2011 440Photoshop | Powered by Blogger
Design by Free WordPress Themes | Bloggerized by Lasantha - Premium Blogger Themes | cna certification





0 comments:
Post a Comment